Manual Terra View
Selecione a opção banco de dados a partir do atalho  , ou pelo comando ARQUIVO > BANCO DE DADOS:
, ou pelo comando ARQUIVO > BANCO DE DADOS:
1. Escolha a opção Criar.
2. Defina o tipo de banco de dados a ser gerado. O TerraView 3.0.3 pode utilizar vários SGBDs, como Access, Oracle ou MySQL. Selecione a opção Ado (Access).
3. Indique o diretório onde o novo banco de dados será salvo.
4. Escolha um nome para este banco de dados.
5. Escolha o comando Executar para que os procedimentos anteriores sejam efetuados.
No caso de escolha do gerenciador ACCESS o banco será um arquivo com a extensão “.mbd“, no diretório escolhido. No caso de outros gerenciadores o banco será criado no servidor escolhido. Nesse banco, você colocará dados geográficos relativos à sua explicação.
Para abrir (ou conectar) um banco de dados, você deverá solicitar a opção banco de dados a partir do atalho  , ou pelo comando ARQUIVO > BANCO DE DADOS. Ao efetuar esta ação, a janela Banco de Dados será aberta e você terá a opção para criar um novo banco de dados ou conectar-se a um banco de dados já existente. Para conectar um banco de dados:
, ou pelo comando ARQUIVO > BANCO DE DADOS. Ao efetuar esta ação, a janela Banco de Dados será aberta e você terá a opção para criar um novo banco de dados ou conectar-se a um banco de dados já existente. Para conectar um banco de dados:
1. Escolha a opção Conectar.
2. Selecione o banco de dados a ser conectado.
O Banco de Dados será aberto. Note que os dados no TerraView 3.0.3 são sempre apresentados em formato de árvore.
Na Árvore de Banco de Dados, são apresentados todos os bancos abertos e, no segundo nível, todas as camadas ou Plano de Informação de um banco. Na Árvore de Vistas, são apresentadas todas os Temas relacionados aquela vista do banco ativo.
Um banco ativo é aquele que foi selecionado, através de duplo clique sobre seu nome, na árvore de Banco de Dados, aparecendo em azul.
1. Depois de criar um banco TerraView 3.0.3, você poderá importar dados geográficos, constituídos de mapas e tabelas. Na barra de ferramentas, selecione o atalho representado pelo ícone ![]() . Você pode realizar a mesma operação ativando o comando do menu ARQUIVO > IMPORTAR DADOS. A janela Importação será aberta.
. Você pode realizar a mesma operação ativando o comando do menu ARQUIVO > IMPORTAR DADOS. A janela Importação será aberta.
2. Escolha a opção Arquivo para acessar o arquivo onde estão os dados que você quer importar. Uma janela para navegação nos diretórios de sua máquina será aberta.
3. Escolha o arquivo a ser importado. É possível importar dados nos formatos do ArcView (Shape files), do MapInfo (MID files) e do SPRING (SPRING-Geo files). Vá até o diretório dos dados, selecione o tipo do arquivos e selecione o arquivo. Pressione o botão Open ou Abrir.
4. Você vai perceber que o TerraView 3.0.3 volta à janela Importação, para que seja definida a projeção cartográfica dos dados importados. Pressione o botão Projeção.
5. A janela Projeção, onde serão definidos a Projeção, o Datum e os Parâmetros geográficos dos dados geográficos importados. Pressione Executar.
6. Na janela Importação, selecione a coluna de ligação com atributos. Essa coluna pode ser gerada automaticamente pelo TerraView 3.0 .
7. Pressione o botão Executar para que os dados sejam importados para o banco de dados, criando um novo Plano de Informação. O sistema perguntará se você deseja a criação automática de identificador, numa janela de diálogo.
O TerraView 3.0.3 também perguntará se você deseja visualizar os dados importados: Se você responder que não, o Plano de Informação será criado e inserida na Árvore de Bancos, mas ainda não poderá ser visualizada. Se responder Sim, o TerraView 3.0.3 cria automaticamente uma nova Vista e um novo Tema. Dessa forma, você poderá visualizar seus dados na Tela de Visualização.
1. Depois de criar um banco TerraView 3.0.3, você poderá importar arquivos raster como, por exemplo, imagens de sensoriamento remoto. Você pode realizar esta operação ativando o comando do menu ARQUIVO > IMPORTAR RASTER. A janela Importação será aberta.
2. Na janela Importar Representação Matricial, clique no botão Arquivo para selecionar o arquivo. Confira os parâmetros do raster. No campo Nome, coloque o nome a ser dado ao arquivo importado.
Se você possui uma tabela de informações adicionais (atributos) sobre os dados geográficos de uma camada, é possível incorporá-la ao TerraView 3.0.3. Execute o comando ARQUIVO > IMPORTAR TABELA e na janela de Importar Tabela :
Obs: O nome da tabela não pode conter espaços em branco.
Para que a tabela estática seja vinculada ao tema desejado, na Árvore de Vistas, faça o seguinte:
1. Torne o tema ativo com duplo clique.
2. Ative o menu popup do tema (clique com o botão direito sobre ele).
3. Escolha a opção Selecionar Tabela de Tema.
A janela Seleção das Tabelas de Tema será ativada e você deve acrescentar a tabela, clicando na seta para esquerda em Tabelas e clique. Depois clique em OK.
Você notará que os novos atributos aparecerão na Janela de Grade.
Tabelas de pontos devem possuir duas colunas contendo as coordenadas x,y que definem à posição geográfica (coordenadas X e Y) obtida, por exemplo, através do uso de um GPS. Para importar uma tabela como esta, você deve utilizar o comando ARQUIVO > IMPORTAR TABELA DE PONTOS. A janela Importar Tabela de Pontos será aberta para que você preencha os parâmetros necessários.
1. Pressione o botão Arquivo e selecione a tabela com informações de pontos. Os formatos disponíveis são DBF ou CSV.
2. Selecione as colunas onde estão armazenadas as coordenadas nos campos Coord. X e Coord. Y.
3. Defina a projeção na qual os dados foram coletados, pressionando o botão Projeção.
4. Execute o procedimento de importação, pressionando o botão Executar.
Você verá que na Árvore de Banco de Dados foi criado um novo Plano de Informação.
Os dados podem ser exportados no formato vetorial, ou seja, com informações geográficas em forma de vetores e com os atributos associados. Os formatos de exportação disponíveis são do SPRING, MapInfo, Shapefile.
1. Acesse o comando ARQUIVO > EXPORTAÇÃO VETORIAL.
2. Escolha a camada e a tabela de atributos a serem exportadas.
3. Escolha o formato do arquivo que será gerado.
4. Defina o nome do arquivo exportado.
5. Execute o procedimento.
Para criar uma vista, utilize o menu VISTA > ADICIONAR ou o ícone ![]() . Na janela Adicionar Vista, insira o nome da nova vista e clique em Executar.
. Na janela Adicionar Vista, insira o nome da nova vista e clique em Executar.
ADICIONANDO TEMA
Para adicionar um tema em uma vista, utilize o menu TEMA > ADICIONAR ou o ícone ![]() . Na janela Adicionar Tema, selecione o plano de informação, a vista onde será adicionado o tema e o nome do novo tema. Clique em Executar.
. Na janela Adicionar Tema, selecione o plano de informação, a vista onde será adicionado o tema e o nome do novo tema. Clique em Executar.
Para ativar um tema, marque a caixa na frente do seu respectivo nome. Para visualizá-lo, faça a operação Desenhar com o botão da barra de ferramenta ![]()
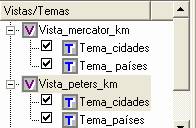
Você pode renomear qualquer Plano de Informação, Vista ou Tema, segundo suas necessidades. Para isto, basta selecionar o Plano de Informação, Vista ou Tema desejado, clicar com o botão direito do mouse para que o menu popup apareça e escolher a opção Renomear. Mude o nome da opção desejada.
Você pode também colocar todos os Temas em uma única vista, para que possa visualizá-los simultaneamente. Para isso, basta arrastar os temas desejados para a nova vista, ou adicioná-la. Os Temas visíveis são desenhados na ordem inversa da que estão na árvore de vistas, começando pelo último e chegando até o primeiro.
Caso você não deseje visualizar um tema, desative-o desmarcando na caixa anterior ao nome do tema, conforme abaixo apresentado.
Uma única Vista pode ter inúmeros Temas. Todos os Temas visíveis (que estão selecionados para visualização) são desenhados na janela de visualização quando você executa Desenhar. Os Temas visíveis são desenhados na ordem inversa da que estão na árvore de vistas, começando pelo último e chegando até o primeiro. Para alterar a ordem dos temas, clique sobre o tema e arraste para posição desejada.
Ao clicar com o botão da direita sobre um tema, um menu popup será ativado, fornecendo diversos comandos específicos para você. No menu popup na opção Visual, sub-opção Default, é possível alterar cor, tamanho e tipo do objeto gráfico e, assim, promover uma visualização de acordo com o desejo do usuário. Por exemplo, se você aumenta a transparência do objeto, o mapa da janela de visualização modifica e permite que os pontos que representam escolas estejam visíveis.
No TerraView o método utilizado para se calcular a localização é baseado na interpolação de endereços, que funciona da seguinte forma (Figura 1):
a. A localização é determinada a partir de um plano de informação que contém segmentos de ruas com a faixa de endereços de cada lado do segmento.
b. A localização é estimada com base no comprimento do segmento – porcentagem do deslocamento do número dentro da faixa de números do segmento.
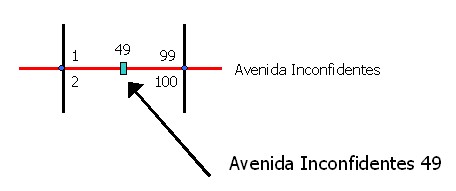
Para geocodificar uma tabela com endereços no TerraView:
1. No menu Arquivo, selecionamos a opção Geocodificação de endereço.
2. Selecionamos o plano de informação que será usado como base de referência para o processo de geocodificação, em outras palavras, selecionamos o plano de informação que contém as ruas. Este plano deverá estar configurado previamente para aparecer na lista de itens da tela inicial, caso contrário deveremos configurar o plano desejado bastando para isso selecionar o botão Configurar.
3. Na janela Configurar Plano de Referência…, selecionamos um plano de informação para servir de base para geocodificação. A seguir, devem ser selecionados os campos da tabela de atributos correspondentes ao número inicial e final dos logradouros (par e ímpar) e ao nome do logradouro, que pode estar dividido entre quatro campos correspondentes ao tipo, título, preposição e nome do logradouro ou em um único campo. Neste último caso, deve ser selecionado o atributo para o campo Selecionar o nome completo…, caso contrário devem ser preenchidos os quatro campos relatados. Nesta tela, o restante dos campos é opcional. Após selecionar os campos, basta pressionar o botão Confirmar. Além disso, o usuário poderá alterar os campos se desejado e então atualizar as informações (botão confirmar) ou poderá remover o plano da lista de planos de endereçamento (botão Remove). Uma vez que o plano de informação encontra-se configurado não será preciso repetir estas etapas em localizações futuras (mesmo após fechar a janela de localização ou mesmo sair do TerraView).
4. Após selecionar e configurar o plano, pressionando o botão Próximo, será solicitado ao usuário para que ele informe a tabela que contém os endereços a serem geocodificados e os campos de endereço existentes na tabela. Devese frisar que não é necessário que o usuário tenha todos os campos como do plano de informação que servirá de referência.
5. Uma vez configurada a tabela, a próxima tela fornece ao usuário a opção de nomear o plano de informação que resultará no final do processo e o diretório e nome dos arquivos com o relatório da geocodificação.
1. Selecionar um tema de logradouros.
2. Clicar com o botão direito do mouse sobre o tema ativo e selecionar a opção Localizar Endereço.
3. Caso o plano de informação de origem do tema não esteja configurado como um plano de referência para geocodificação, uma mensagem será exibida.
4. Na janela Localização de Endereços, caso o plano de informação do tema não esteja configurado, devese escolher a opção Configurar, que abrirá uma tela para que o plano de informação de origem seja configurado como Plano de Referência para Geocodificação. Configure-o executando os procedimentos 1, 2 e 3 descritos em Geocodificação de Endreços.
5. Após ter um plano configurado, o usuário retornará a tela anterior onde então poderá entrar com o endereço desejado. Após pressionar o botão localizar, um ponto será desenhado sobre o tema de logradouros na localização encontrada.
Ative o menu popup da célula e escolha a opção Calcular Área. Essa opção está disponível somente se o tema contém polígonos. O TerraView 3.0.3 irá calcular automaticamente a área de cada elemento e guardará na coluna AREA, que é criada automaticamente na tabela original do tema. Note que se já existir uma coluna com esse nome, a opção não estará disponível.
Ative o menu popup da célula e escolha a opção Calcular Perímetro. Essa opção está disponível se o tema contém polígonos ou linhas, neste último caso será calculada a extensão das linhas.O programa irá armazenar o valor do perímetro na coluna PERÍMETRO que é criada automaticamente na tabela original do tema. Note que se já existir uma coluna com esse nome, a opção não estará disponível.
ORDENANDO COLUNAS
1. Marque a coluna que deseja ordenar, clicando sobre seu nome (ela ficará toda selecionada). Os registros (ou seja, as outras colunas da tabela) serão ordenados de acordo com a coluna escolhida.
2. Clique com o botão direito na parte inferior da coluna marcada, ativando o menu popup de célula. Escolha uma das opções de ordenação: Ordenar na Ordem Ascendente, para ordenar do menor para o maior, ou Ordenar na Ordem Descendente, para ordenar do maior para o menor.
Para modificar o nome e o tipo de dados de uma coluna, ative o menu popup clicando com o botão direito no nome da coluna. Escolha a opção Modificar Nome da Coluna, para modificar seu nome, ou a opção Modificar o Tipo de Dado, para modificar o tipo da coluna.
Associado a todo objeto gráfico (mapas) existe uma tabela de atributos com informações sobre este objeto. Você poderá verificar que existe, neste caso, um número “n” de linhas na sua janela de grade correspondendo ao número de objetos gráficos visualizados no mapa da janela de visualização. Assim, se você clicar, ou selecionar, alguma linha na janela de grade, o objeto vinculado a esta linha será destacado na janela de visualização. Com o Cursor de Apontamento
 selecione uma linha da tabela. Para selecionar uma linha, clique no rótulo da linha desejada, que corresponde ao número relativo à posição da linha. Veja que a área correspondente do mapa também terá a nova cor, que será a mesma para área apontada como também da linha.
selecione uma linha da tabela. Para selecionar uma linha, clique no rótulo da linha desejada, que corresponde ao número relativo à posição da linha. Veja que a área correspondente do mapa também terá a nova cor, que será a mesma para área apontada como também da linha.
Na parte inferior da tela você terá algumas informações sobre a tabela, como o número de linhas e número de linhas apontadas. Ao utilizar o cursor de apontamento para selecionar uma área, tanto ela quanto sua(s) linha(s) correspondente(s) na grade terão outras cores. A grade mostrará automaticamente a linha selecionada que corresponde ao objeto.Se você quiser que a área que você selecionou sempre apareça na Tela de Visualização, ative o menu popup (botão direito do mouse) da Tela de Visualização e selecione Centralizar o Desenho dos Objetos Selecionados. Agora, a área correspondente à linha selecionada sempre aparecerá na sua Tela de Visualização. Se ela não estiver visível, o redesenho será feito com a mesma no centro. Senão, ela somente se iluminará como anteriormente.
O Cursor de Apontamento  seleciona elementos diretamente mapa. Para selecionar um elemento, ative o tema e aponte diretamente sobre o elemento que deseja selecionar; com a tecla shift acionada, a seleção dos elementos será acumulada. Na parte inferior da tela você terá algumas informações sobre o número de linhas total e número de linhas apontadas. Ao utilizar o cursor de apontamento para selecionar elementos, tanto eles quanto sua(s) linha(s) correspondente(s) na grade terão outras cores.
seleciona elementos diretamente mapa. Para selecionar um elemento, ative o tema e aponte diretamente sobre o elemento que deseja selecionar; com a tecla shift acionada, a seleção dos elementos será acumulada. Na parte inferior da tela você terá algumas informações sobre o número de linhas total e número de linhas apontadas. Ao utilizar o cursor de apontamento para selecionar elementos, tanto eles quanto sua(s) linha(s) correspondente(s) na grade terão outras cores.
Uma outra opção é ativar o Cursor de Gráfico  para selecionar vários elementos do tema ativo simultaneamente. Para isto deve ser construído um retângulo, os elementos que forem interceptados serão selecionados. Para alterar o formato do retângulo, siga as orientações abaixo:
para selecionar vários elementos do tema ativo simultaneamente. Para isto deve ser construído um retângulo, os elementos que forem interceptados serão selecionados. Para alterar o formato do retângulo, siga as orientações abaixo:
– Para aumentar ou diminuir o tamanho do retângulo pressione a tecla Alt no teclado e movimente o mouse até obter o tamanho desejado.
– Pressionando a tecla Ctrl e movimentando o mouse, você pode mudar a orientação do retângulo.
– Para fazer as duas operações ao mesmo tempo, pressione a tecla AltGr.
– As teclas AltCtrl (pressionadas juntas) também possuem a mesma função da tecla AltGr.
Para modificar o Tipo do Cursor de Gráfico para uma elipse::
– Ative o menu popup na Tela de Visualização.
– Escolha a opção Tipo do Cursor Espacial > Elipse. Essa opção só estará disponível se o Cursor de Gráfico estiver ativado.O cursor de seleção passa a ser uma elipse, e você pode alterar o seu tamanho e a sua orientação da mesma forma descrita anteriormente.
Você também pode desmarcar todas as linhas de uma vez, utilizando a operação de Desmarcar Objeto 
Você pode desmarcar uma linha ou o elemento gráfico clicando com o Cursor de Apontamento  sobre ele.
sobre ele.
Sua seleção pode ser invertida, ou seja, o que está apontado fica desapontado e vice-versa, utilizando a operação de Inverter Seleção  .Caso nenhum elemento esteja selecionado, todos serão selecionados ao usar esta ferramenta.
.Caso nenhum elemento esteja selecionado, todos serão selecionados ao usar esta ferramenta.
1. Ative o menu popup de cabeçalho em uma das colunas da tabela e escolha a opção Adicionar Coluna.
2. Defina em qual tabela a nova coluna será criada.
3. Defina o tipo de dado desta coluna. As opções Real e Inteiro são apropriadas para receber valores numéricos. Para a opção String que corresponde a texto, você também tem que escolher o tamanho da coluna.
4. Dê um nome para a sua nova coluna.
5. Clique o botão Executar.
1. Ative o menu popup do cabeçalho na coluna que você acabou de criar, e escolha a opção Alterar dados da Coluna.
2. Defina a expressão que resultará nos novos dados da coluna. Para isso, selecione as colunas e os operadores na ordem de sua disposição na expressão.
3. Clique em Executar.
Observe que a coluna foi preenchida com o resultado da expressão definida no passo 2.
CONSULTANDO POR ATRIBUTO
Consultas simples
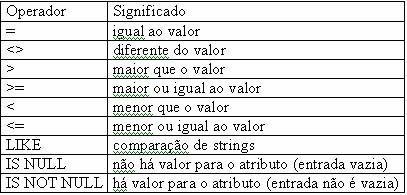
5. No campo Valores do atributo você define o valor a ser utilizado para comparação. Se você selecionar essa opção, todos os valores encontrados para essa coluna irão aparecer para escolha no campo à direita. Você também pode optar por entrar com o valor diretamente no campo de edição
6. Clique no botão Nova Consulta
Você irá perceber que algumas linhas foram destacadas na janela de grade. Essas linhas são aquelas correspondentes ao resultado da consulta. Para visualizar no mapa, ative novamente o tema de consulta e utilize o botão Recompor 
Consultas compostas
É possível também realizar consultas compostas de várias cláusulas de seleção (atributo, operador, valor). Você pode optar por fazer uma única nova consulta utilizando os operadores AND, OR, NOT e os parênteses para compor sua seleção. Ou você pode ir realizando suas consultas de forma incremental, utilizando os botões Adicionar e Filtrar. Uma nova cláusula seguida do botão Adicionar é equivalente ao uso do operador OR: você acrescenta aos objetos já selecionados, os objetos resultantes da consulta que você criou. O botão Filtrar é equivalente ao operador AND: você remove dos objetos já selecionados, todos aqueles que não fazem parte da consulta que você criou.
CONSULTAS ESPACIAIS
Consultas que permitem relacionar objetos de dois temas diferentes são as mais interessantes no TerraView 3.0. A consulta espacial deve ter um tema ativo, onde você seleciona os objetos que servirão como condição para a consulta (Tema condição), e um outro tema visível, onde estão os objetos que você deseja selecionar (Tema seleção). Para acessar esse comando, ative o menu popup do tema condição e escolha Consulta Espacial. Escolha a função que você quer realizar no campo Relações Topológicas. Na parte inferior da tela de consulta espacial irá aparecer o que será selecionado na sua consulta. As funções disponíveis dependem do tipo de banco de dados e da geometria dos temas envolvidos. Abaixo segue um resumo das possíveis combinações:
Temas de polígonos:
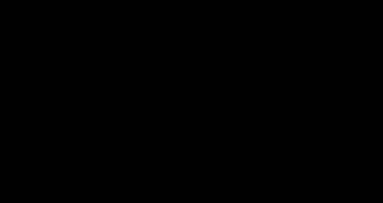
Temas de linhas:
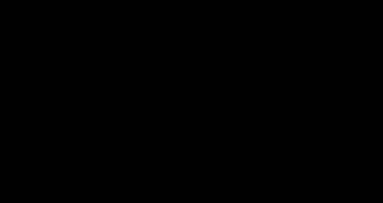
MEDINDO DISTÂNCIA
O comando para medir distância é ativado clicando no botão  disposto na barra de Ferramentas. Para medir a distância entre duas localidades, clique sobre o ponto origem e caminhe com o cursor para o ponto destino, na barra de Status a distância será exibida.
disposto na barra de Ferramentas. Para medir a distância entre duas localidades, clique sobre o ponto origem e caminhe com o cursor para o ponto destino, na barra de Status a distância será exibida.
Para acessar a operação de Interseção, você precisa ativar o menu popup, a partir do botão direito do seu mouse em alguma vista ativa do seu banco de dados, e clicar a opção de OPERAÇÕES GEOGRÁFICAS > INTERSECÇÃO. Na janela Criar Plano por Intersecção de Supe…:
1 – Selecione o tema a partir do qual serão selecionados os objetos gráficos por interseção;
2 – Selecione o tema que sobrepõe o tema que sobrepõe ao tema a ser “recortado” por interseção;
3 – Defina um nome do tema a ser gerado;
4 – Execute o procedimento
A operação de interseção utiliza um tema com representação geométrica do tipo polígonos para servir de máscara de corte. O tema a ser recortado pode ter geometrias somente do tipo polígonos, ou somente do tipo linhas, ou somente do tipo pontos ou somente do tipo células. Geometrias do tipo texto são desconsideradas na operação.
Nessa operação, para temas com representação geométrica do tipo pontos ou células, é gerado um novo plano de informação contendo os objetos que intersectam a máscara de corte. Para temas com representação geométrica do tipo polígonos ou linhas é gerado um novo objeto a cada região de interseção.
Informações estatísticas sobre os valores de uma coluna podem auxiliar na análise dos dados.
1. Ative o tema e selecione a coluna que deseja obter a estatística.
2. Ative o menu popup do cabeçalho da coluna selecionada e escolha a opção Estatística. Essa opção só está disponível para colunas que contenham dados numéricos. Uma nova janela será aberta.
3. No campo Objetos você pode selecionar quais linhas da tabela participarão do cálculo. A alternativa default é que todas participem.
4. No campo Sumário, você pode escolher como as linhas serão agrupadas para fazer o cálculo das estatísticas.
5. Os dados exibidos podem ser salvos como um arquivo texto (.txt) escolhendo a opção Salvar.
A operação de atribuição de dados por localização é executada entre dois temas selecionados. Ela consiste em adicionar os atributos de um tema X a um outro tema Y, baseado na relação espacial entre os objetos geográficos desses temas. Essa operação cria uma nova tabela de atributos contendo os atributos de X e a associa ao tema Y. Há duas estratégias para essa operação: Distribuição e Coleta. Considerando dois temas, tema X que fornece os atributos e o tema Y que recebe os atributos.
Para acessar a operação Atribuir Dado por Localização, você precisa ativar o menu popup, a partir do botão direito do seu mouse em alguma vista ativa do seu banco de dados, e clicar a opção de OPERAÇÕES GEOGRÁFICAS > ATRIBUIR DADO POR LOCALIZAÇÃO> DISTRIBUIR ou COLETAR.
Distribuir
A estratégia de Distribuição consiste em distribuir os atributos de cada objeto geográfico do tema X a todos os objetos do tema Y que possuem uma determinada relação espacial. O resultado desta operação consiste na associação da tabela de atributos X a tabela Y, o vínculo entre os objetos dos dois temas é estabelecido pela relação espacial entre eles.
Coletar
A partir do vínculo espacial estabelecido entre os objetos geográficos do tema X e do tema Y, esta operação gera uma tabela com medidas estatísticas dos atributos do tema X conectada ao tema Y. As medidas estatísticas correspondem aos atributos do tema X agrupados pelos objetos de Y.
AGREGANDO ELEMENTOS
A operação de agregação usa n objetos de entrada para gerar um objeto de saída. Cada novo objeto possui um único registro na tabela de atributos e é representado, normalmente, por várias geometrias. Um bom exemplo é a situação em que você teria um mapa do Brasil representado pelos seus 5505 municípios (retirando as ilhas) e necessitaria criar um mapa dos Estados agregando os polígonos de municípios de tal maneira que se tenha como resultado final os 27 Estados brasileiros.
O plano resultante da operação (mapa de Estados) possui geometria e tabela de atributos gerados em função de um atributo agregador (tabela municípios, coluna identificadora de Estados) que é selecionado sobre o tema de entrada. Esta operação gera um objeto (polígono representando o Estado) para cada valor distinto desse atributo e, cada objeto gerado, contém um sumário dos atributos do tema de entrada. Uma característica interessante neste procedimento de agregação é a possibilidade que o usuário tem de selecionar os atributos e a forma como estes atributos estarão disponíveis no tema final, dispostos na tabela.
Para acessar o comando Agregação, você precisa ativar o menu popup, a partir do botão direito do seu mouse em alguma vista ativa do seu banco de dados, e selecionar Operações Geográficas > Agregação. Na janela Criar Plano Agregando Por Atributo:
1. Defina o tema cujos atributos serão agregados;
2. Defina qual o atributo da tabela a ser agregada possui informações de agregação;
3. Escolha o nome do tema gerado pela agregação;
4. Escolha quais serão os atributos a serem mantidos na nova tabela agregada e qual o fator de agregação (soma, média, mediana, contagem, etc…)
CRIANDO MAPAS TEMÁTICOS
Para alterar o nome e a cor de um grupo da legenda, ative o seu menu clicando com o botão direito sobre o grupo da legenda que você quer alterar.
Para alterar o título da legenda, ative o seu menu clicando com o botão direito sobre o título da legenda, escolha a opção Definir Alias e defina o novo título.
A categorização da legenda aparece na Árvore de Vistas, sob o tema associado. Você agora vai exibir a legenda também na Tela de Visualização:
A legenda aparecerá no canto superior esquerdo da tela de visualização. Clique no botão Edição do Tema  na barra de ferramentas para que você possa mover a legenda para a posição que desejar. Selecione-a e coloque-a na posição correta, clique novamente no botão
na barra de ferramentas para que você possa mover a legenda para a posição que desejar. Selecione-a e coloque-a na posição correta, clique novamente no botão  , para desabilitar a edição e evitar modificações indesejadas.
, para desabilitar a edição e evitar modificações indesejadas.